因為小弟目前在此部落格上, 有發出圖文說明的圖片檔案, 因為有被看過我部落格的朋友發出疑問??!!
他: 你SOP的圖片怎麼弄的阿???
我: 就把照片用類似小畫家的軟體貼一貼就好啦XD 他: ...![]()
![]()
結論: 這個要用一句話表達出來有點難想像啊!! ![]()
所以就開始了, 做這一篇圖文說明的使用軟體, 做圖文說明的使用操作瞜~~
1.首先 picpick 軟體的安裝, 請連結到官方下載網站,點選「下載」。
下載安裝完後開啟 picpick ![]() 此軟體, 如下圖示: (主要有3大功能)
此軟體, 如下圖示: (主要有3大功能)
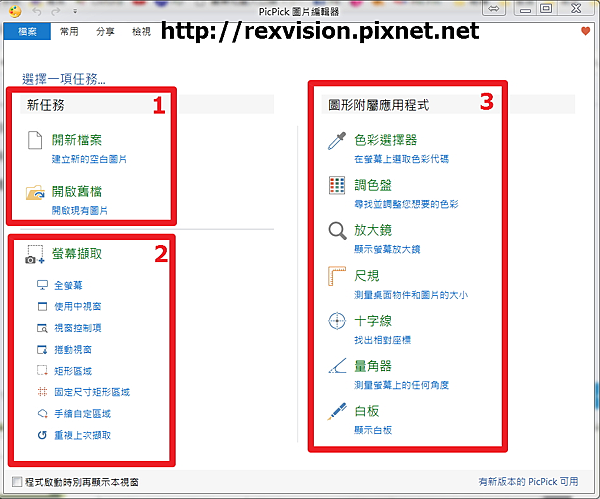
開啟截圖的圖片後的操作說明, 如下圖: (其中, 橘框:文字方塊, 綠框:圖章, 紅框:圖形方塊)
籃框: 代表當滑鼠按了紅框1時才出現的功能, 藍色箭頭指示代表@@.. 注意看,功能表多了一個喔0.0...(迷之音:應該讓它消失的! 我:ㄜ有點大工程喔0.0, 因為已經存檔關閉了)
**紫框: 當你選定某功能方塊時, 滑鼠怎麼點都離不開那功能, 而不要用了時按此.
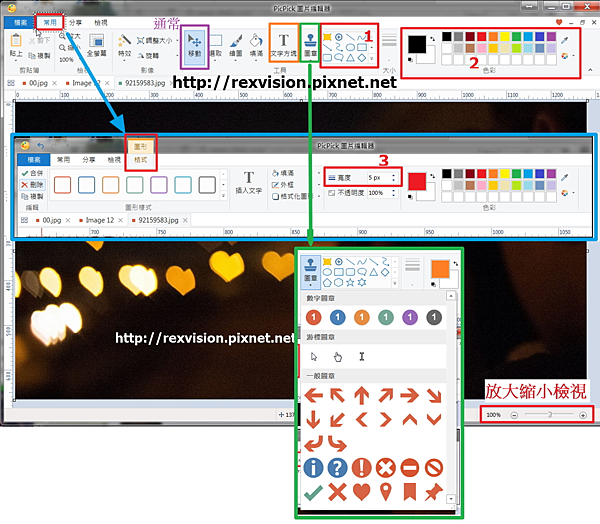
上面說明的步驟是針對畫圖片中的框框, 需要操作的SOP.
而上圖中的左上角紅框中 "常用" 項目是大部分好用的功能.
而紅框是操作的示意, 由SOP的順序畫出紅框後, (1.選方框 2.選擇顏色 3.選擇框線的粗細)
當滑鼠點到紅框後,就可以移動拖曳它, 而圖示中的四個角落就會出現四個白點,
代表可以用滑鼠來拖曳調整圖形大小的尺寸用喔!
最後右下角是視圖的大小調整! 由於放大縮小後的圖形方塊,
還是都還是可以拖曳調整的來使用, 更方便對準啊!! 超好用喔~
再補充說明一項提示使用技巧, 如下圖:
可以看到當要做某些操作時出現此提示視窗:
這個動作將會合併圖形與背景圖片, 您確定要合併圖形嗎?
此時如果你選是, 結果就是所有圖形方塊都無法再選取調整或移動了!! (等於存檔後關閉)
...要求完美的我, 總有又想要再調整時就GG了....
所以我的建議是選否, 但是想做的操作就變成
=> 把檔案存檔好, 接著用小畫家把此檔案打開操作即可拉~~
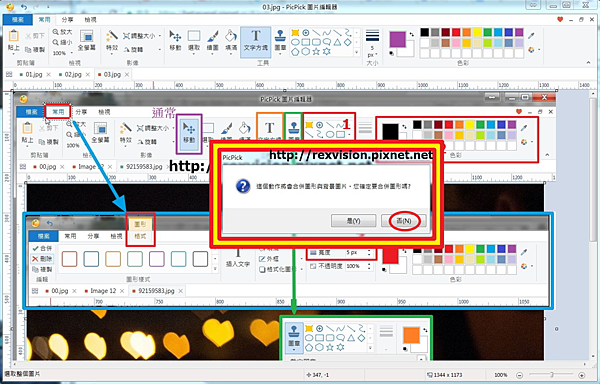
以上是本人網路搜尋與摸索的整理.
分享給大家~~



 留言列表
留言列表


